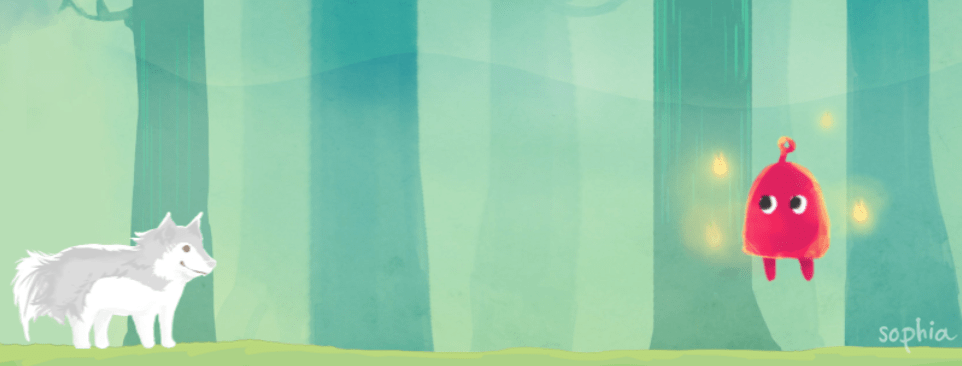在開始教學之前,我們會需要一個已加入 Steamworks 的 Steam 帳號、創建好你的遊戲 Apps、並下載最新版的 Steamworks SDK。
(本文使用的是 v1.41)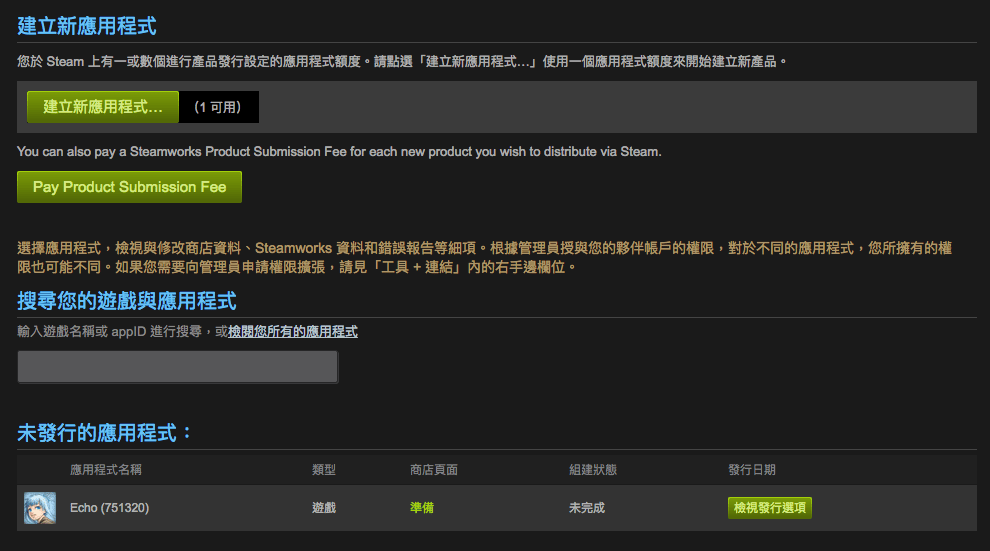
SteamPipe 設定
點入應用程式後,來到應用程式的主頁,會有很多設定頁。
我們先從程式管理的主頁面開始,點入「編輯 steamworks 設定」。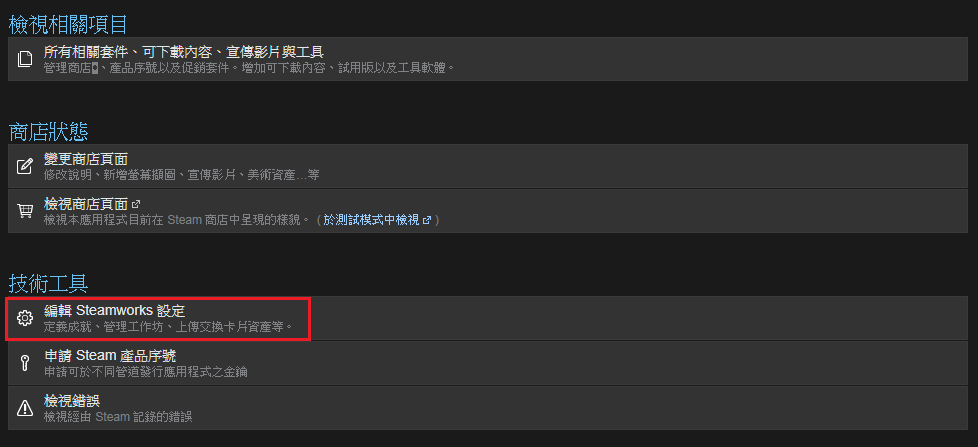
啟動設定
接著前往安裝頁,這個分頁內可以設定該如何安裝遊戲、與遊戲的啟動設定。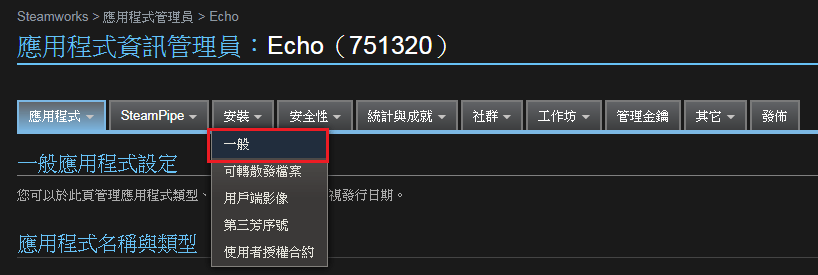
在安裝頁中可以設定安裝資料夾的名字,預設是 App ID,但可以隨意更改成你想要的名字。下面是啟動設定,點擊「Add New Launch Option」可以新增一組啟動選項。每組選項可以設定特定的作業系統、CPU要對應到的執行檔。例如可以設定 32-bits CPU 和 64-bits CPU 分別有不同的執行檔。執行檔的名字一定要跟上傳的檔名一樣,這邊沒有防呆檢查對應不到的情況,要特別注意有沒有打錯字。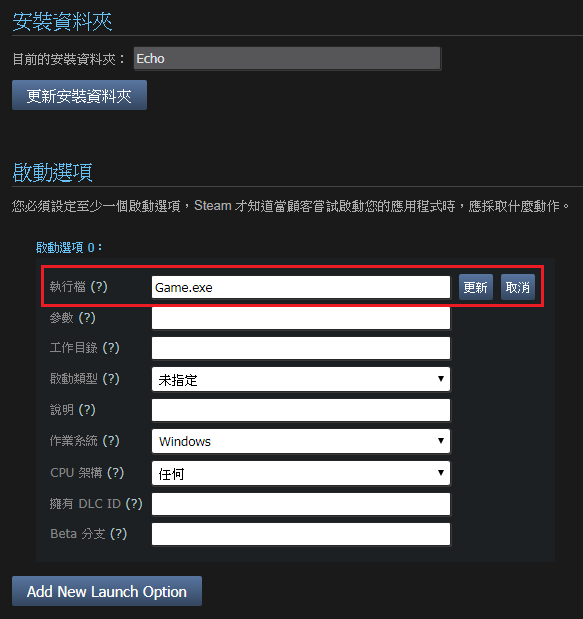
Depots
接著前往 Depots 頁。

在這頁中,可以設定遊戲要包含的 depot。depot 是用來打包、安裝所有玩家要從 Steam 下載的檔案,可以想像成是 zip 檔之類的東西。跟啟動設定一樣,depot 也能指定一些條件。不過有點不太一樣的是,一個玩家只會符合一個啟動設定,但可能同時有多個 depot 。只要符合條件的 depot 都會被下載:例如可以主程式放在一個 depot,而語系分別拆分到不同 depot。指定英文版就下載英文語系,中文版就下載中文語系,但主程式可以被共用。
在這邊 depot 的名字不重要,可以自由亂取。重要的是左方的 DepotID。每個應用程式都會有一個 AppID,這個是給 Steam 用的唯一識別碼。假如你的 AppID 為 123450,則可以用的 DepotID 為 123451 ~ 123459。這二種 ID 在上傳你的遊戲內容時都會用到。
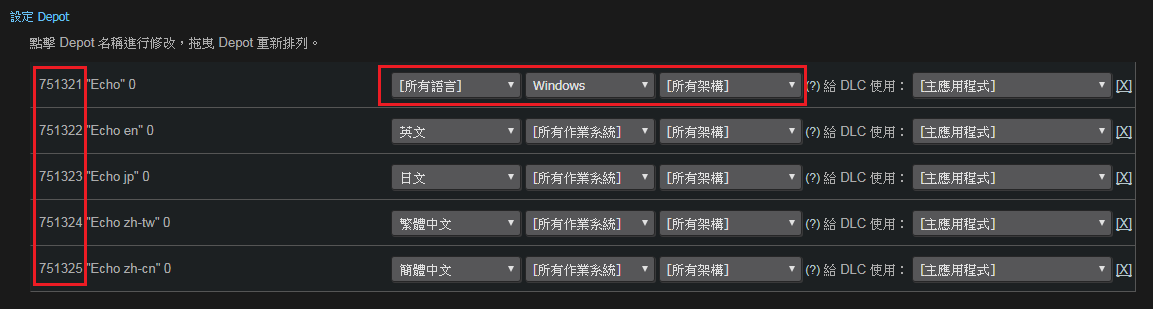
Steamworks SDK
下載完 Steam SDM 後,先到 /tools/ContentBuilder/content 內,會看到一個檔案叫「your game content lives here.txt」,顧名思義就是要把上傳的檔案放在這裡。建議自行在這裡再加一層資料夾,以區分給不同 depot 的檔案,如下:
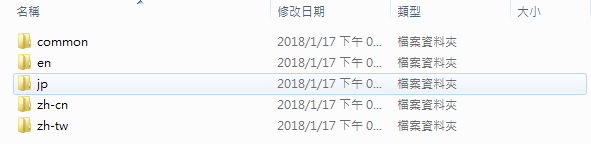
接著來到 /tools/ContentBuilder/scripts,這裡預設會有二個檔案,一個是 APP 建置設定檔,一個是 depot 建置設定檔。檔案名字可以自由取,不一定要把 ID 寫在檔名後面。

APP 建置設定檔
這個設定檔是設定跑上傳腳本時,會上傳哪些 depots 到哪個 APP。
有二個地方要改:
- appid: 改成實際上的
AppID - depots: 則照著原本的格式改,左邊是
DepotID,右邊是 depot 建置設定檔的檔名。
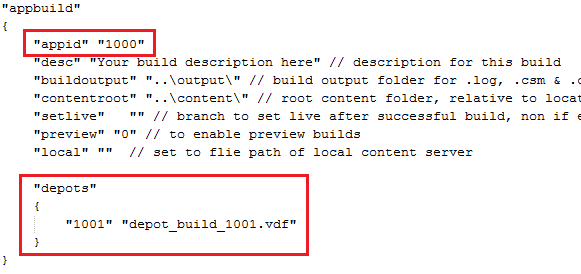
depot 建置設定檔
這個設定檔是設定 depot 的內容在哪裡。
有三個地方要設定:
- DepotID: 改成實際上的
DepotID - ContentRoot: 建議改成相對路徑,路徑與此設定檔相對,因此設成
..\content\ - LocalPath: 建議寫相對路徑,例如英文語言包的話,可以寫成
..\content\en\*。註解說路徑會相對於ContentRoot,但實際測試發現是相對於此設定檔的所在地。如果抓不到檔案的話,可能要檢查一下是否是這裡的問題。
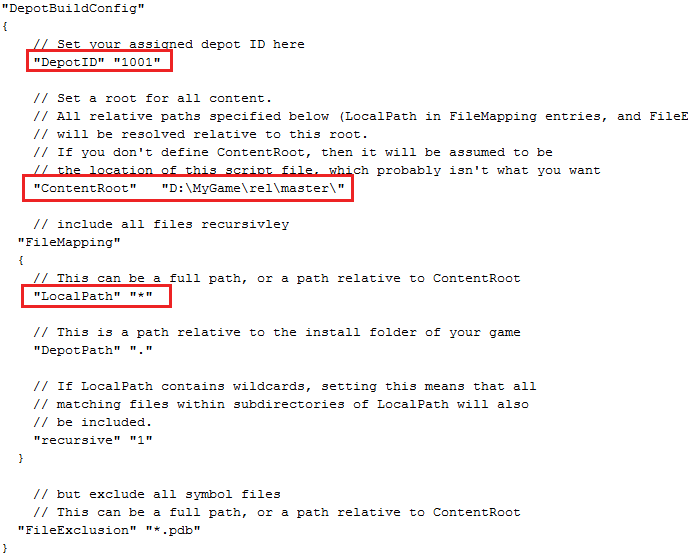
建置與上傳
回到 /tools/ContentBuilder,我們可以看到預設已經有一個 bat 檔 run_build.bat。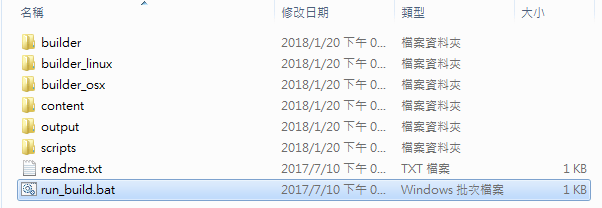
預設內容為:
builder\steamcmd.exe +login account password +run_app_build_http ..\scripts\app_build_1000.vdf +quit |
有三個地方要改動:
- account: 這個 APP 開發者的 Steam 帳號
- password: 這個 APP 開發者的 Steam 密碼
- app_build_1000.vdf: APP 建置設定檔的檔名
改動完後,執行這個 bat 檔,順利的話你的遊戲就成功上傳到 Steam 上囉!
P.S. 如果你覺得密碼明碼儲存在這裡很不安全,也可以用手動打指令的方式上傳: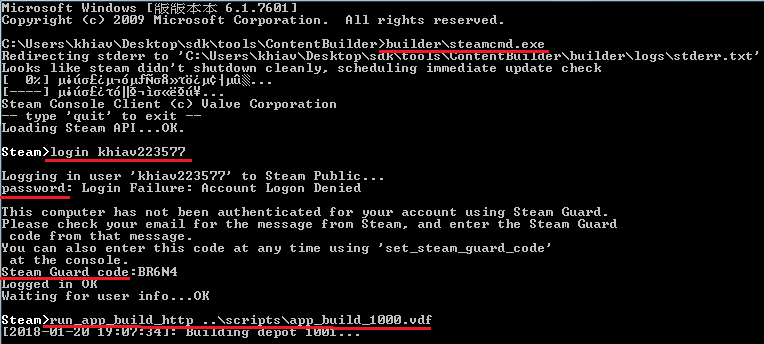
釋出組建
前往組建頁。
在這頁中你可以看到你最新的組建(上傳)排在最上方。可以在「已包含 Depot」看到你總共上傳成功的 depot。想要的話也可以點選 DepotID 檢視看看上傳了些什麼。檢查 OK 的話,可以到「釋出分支內的組建」內,把這個組建設成 預設分支(default branch)。點選「預覽變更」後,可以進到最後確認變更的畫面。
最後點選「Set Build Live Now」,就完成啦!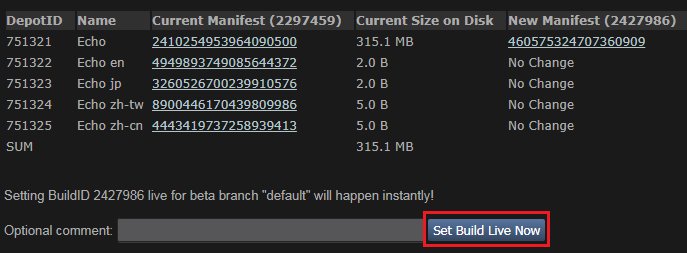
若需要更詳細的教學,可以觀看官方的教學影片、或 documents